-
جک بازویی لایف LIFE uni3ریال53,000.00
-
دوربین بالت دید در شب رنگی کانن CA-F-B3071MSL-W 1 × ریال16,900,000.00
-
جک پارکینگی فک مدل faac 412ریال10,800,000.00
-
دوربین مداربسته سینتکس مدل 420PHریال1,740,000.00
-
دوربین 360 درجه لامپی پانوراما full hd- دومگاریال3,900,000.00
-
دوربین مداربسته کانن canon-دید درشب 60متری-پلاکخوان 20متری 1 × ریال6,500,000.00
-
دوربین مداربسته دام کنون CA-F-D2001P 1 × ریال5,300,000.00
جمع جزء: ریال45,193,000.00









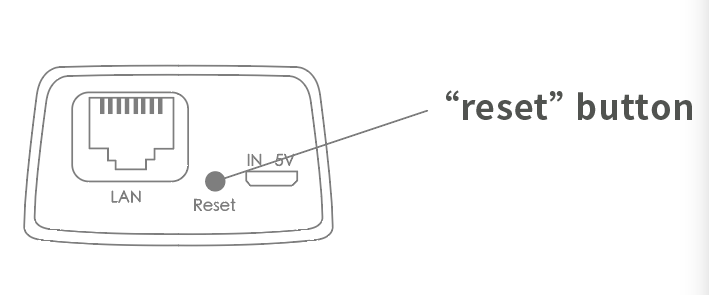
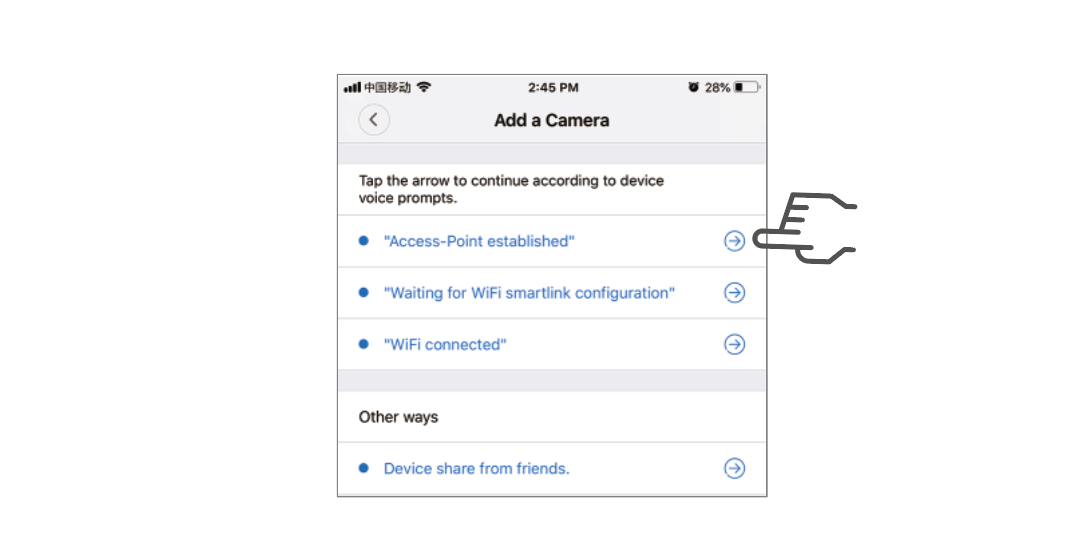
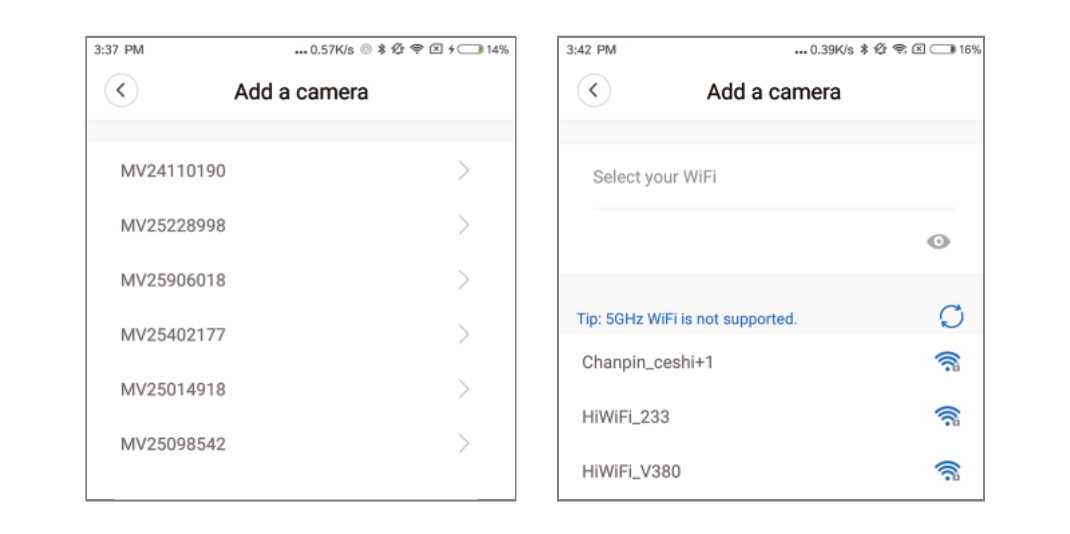
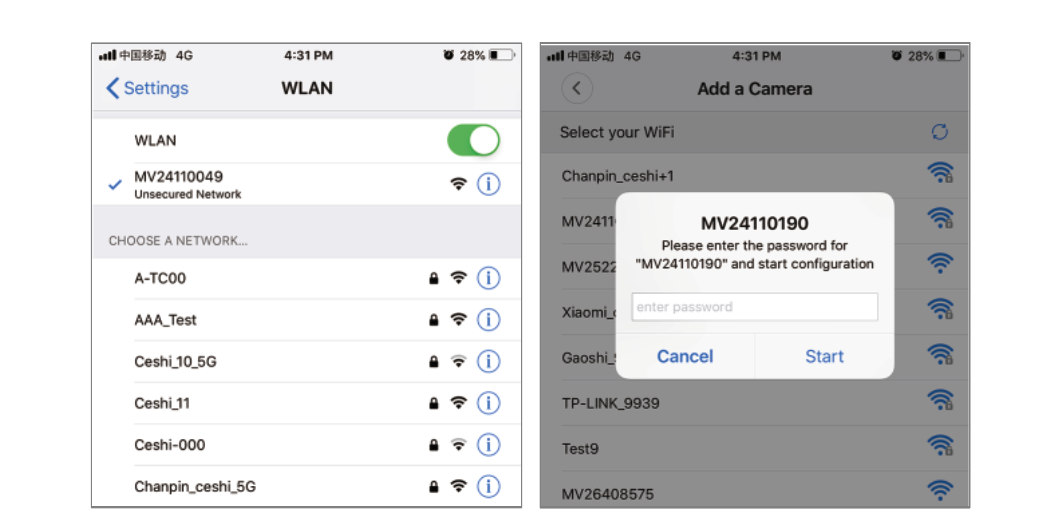
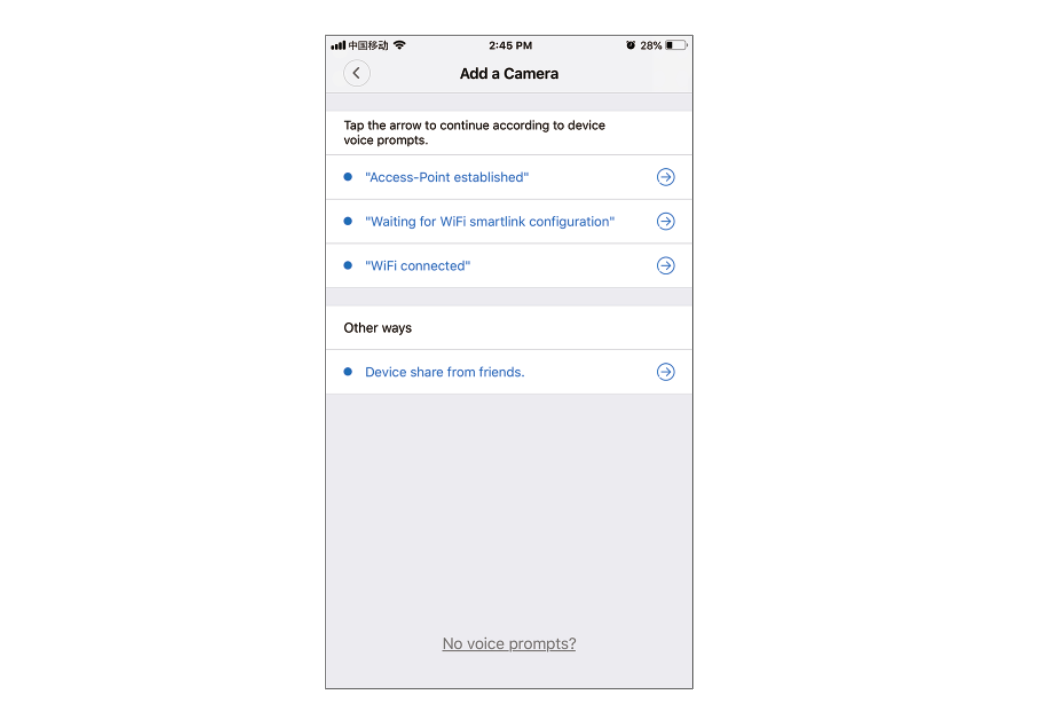
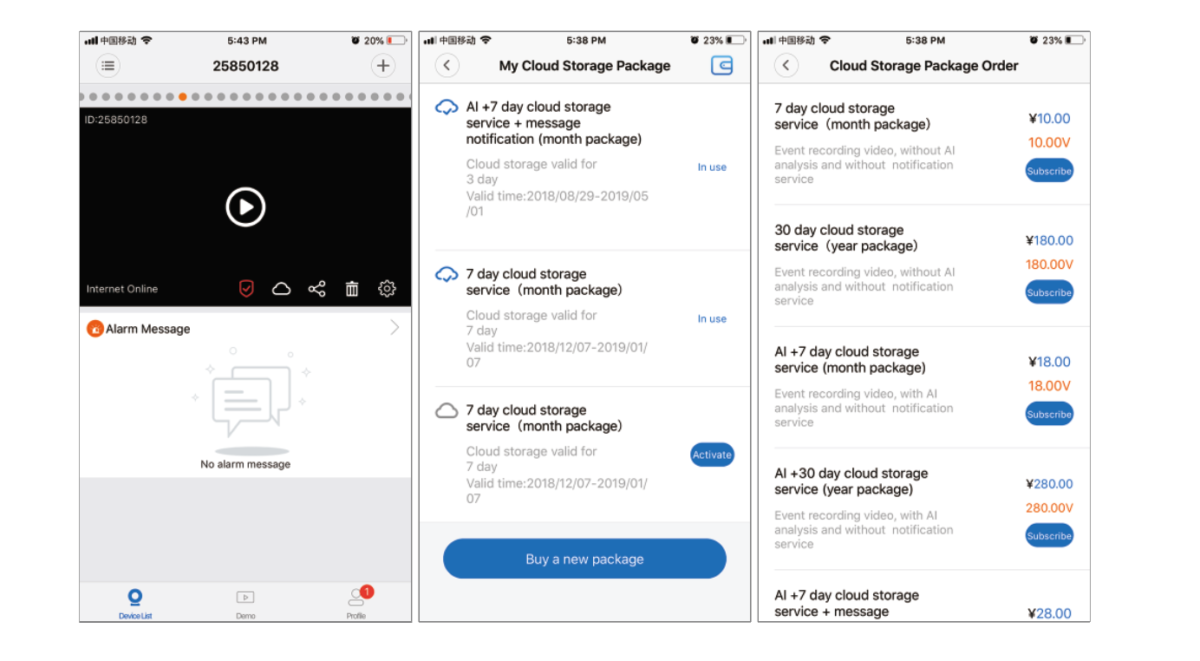
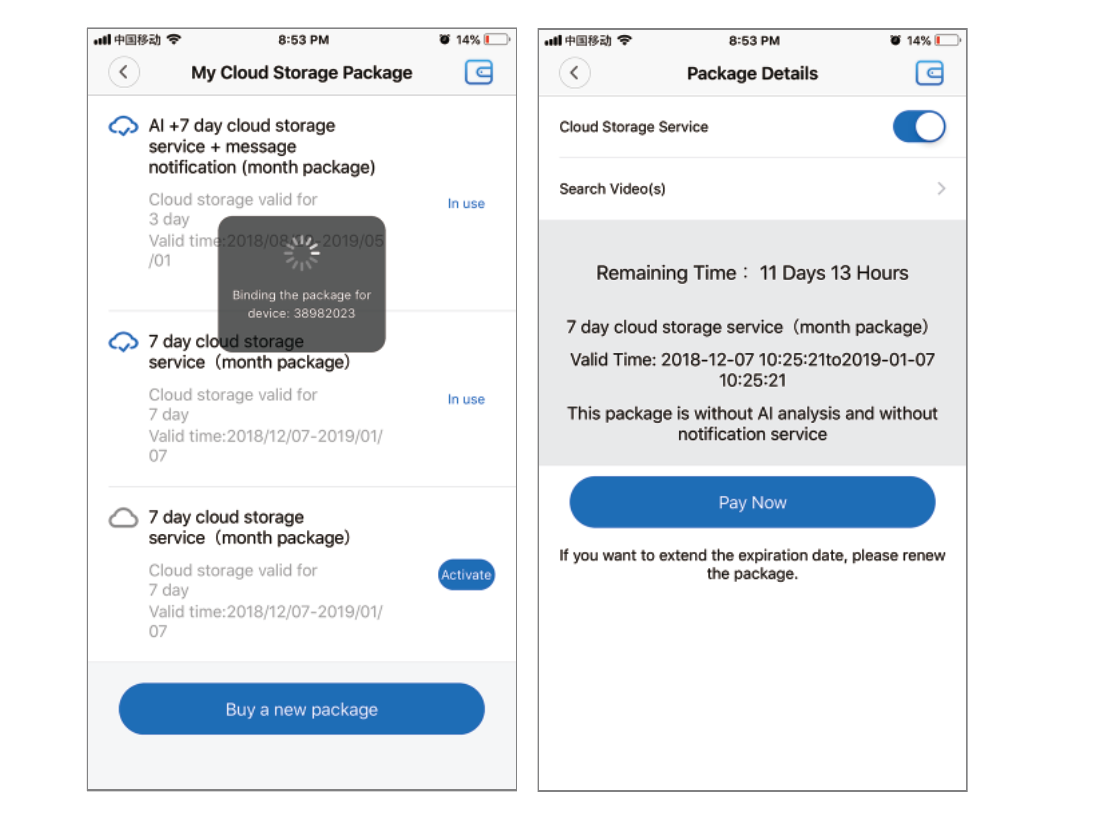
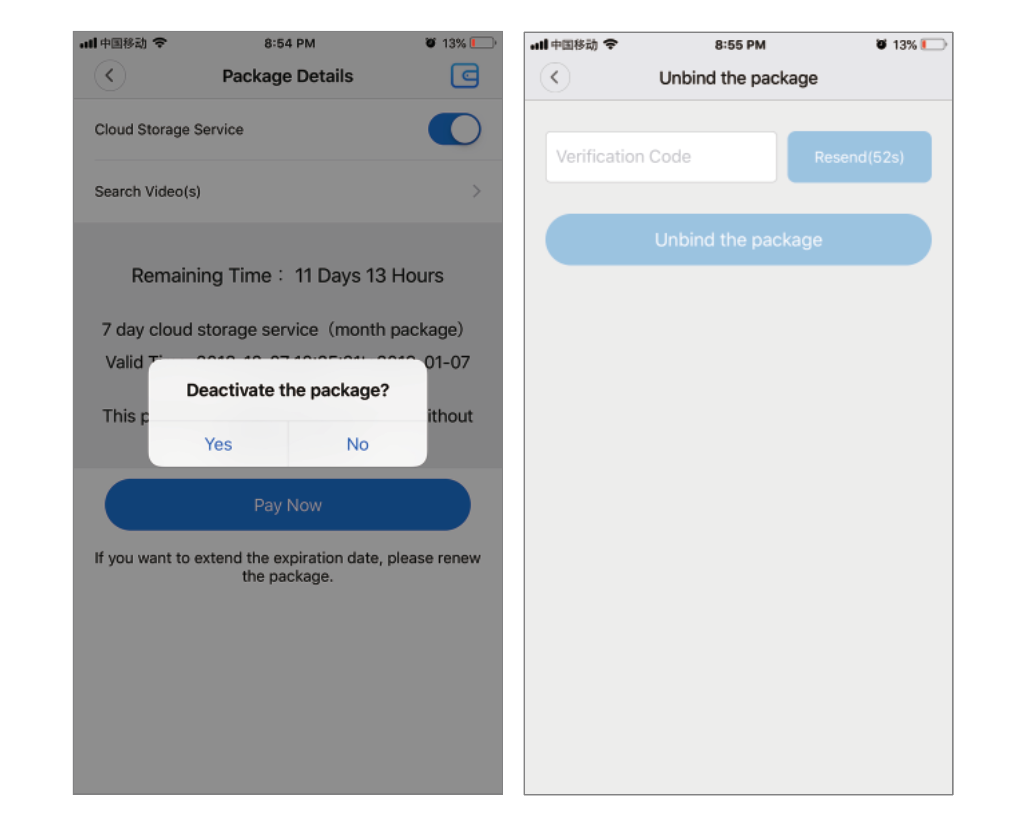
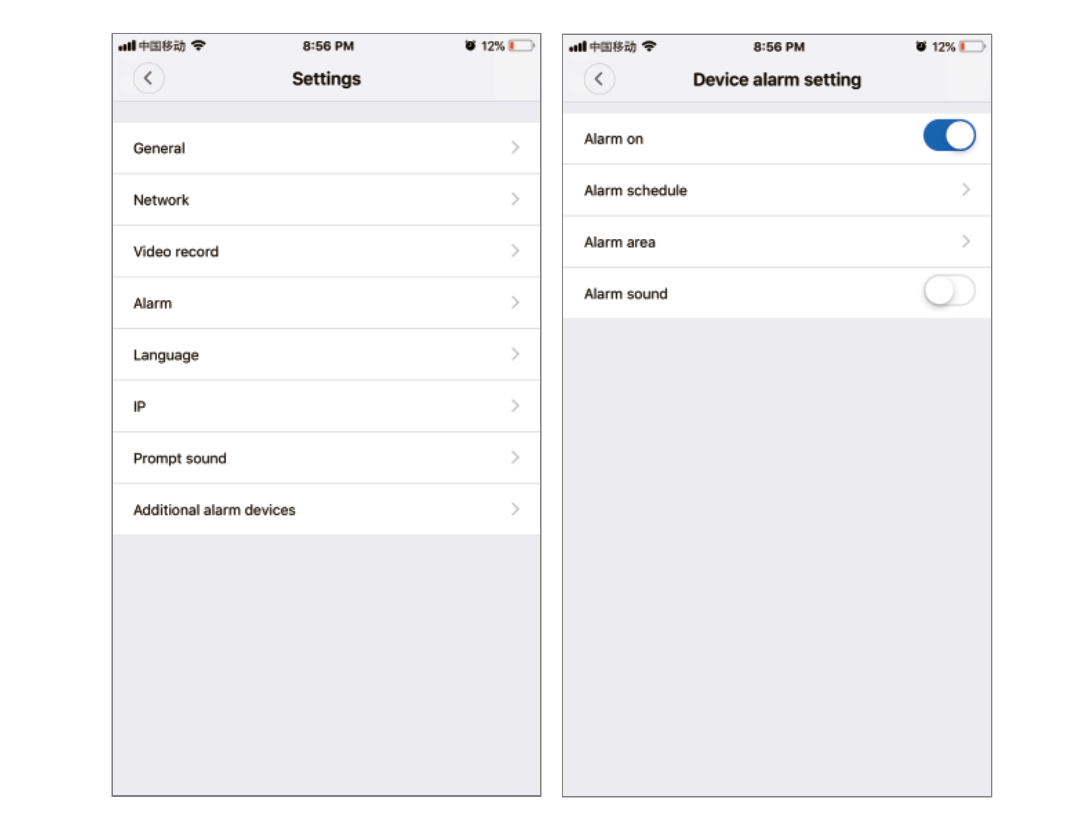
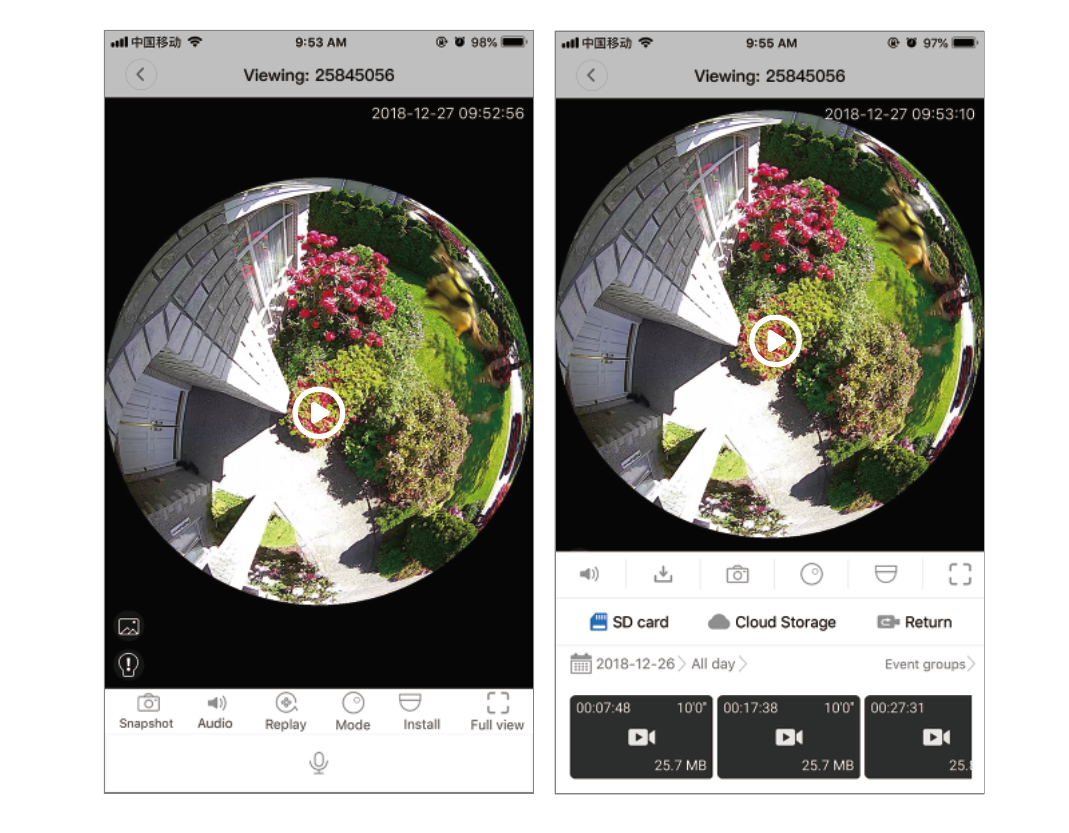
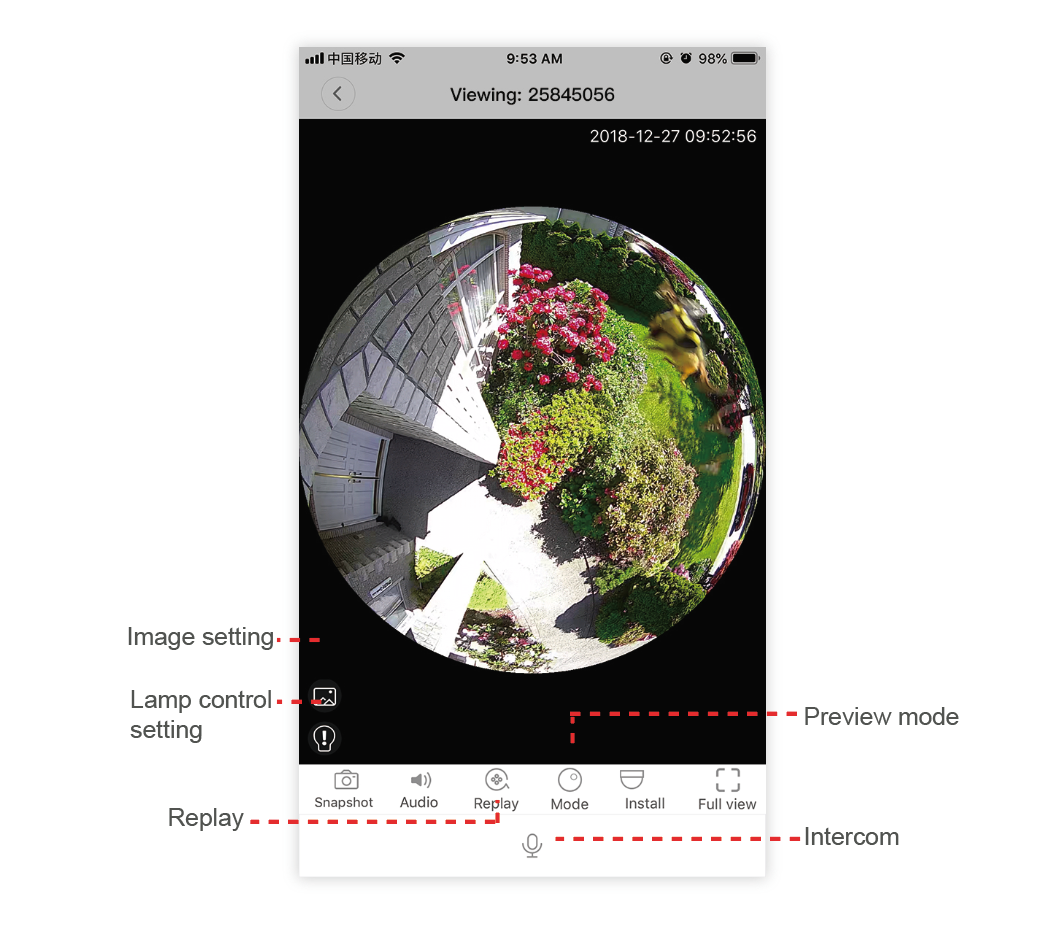



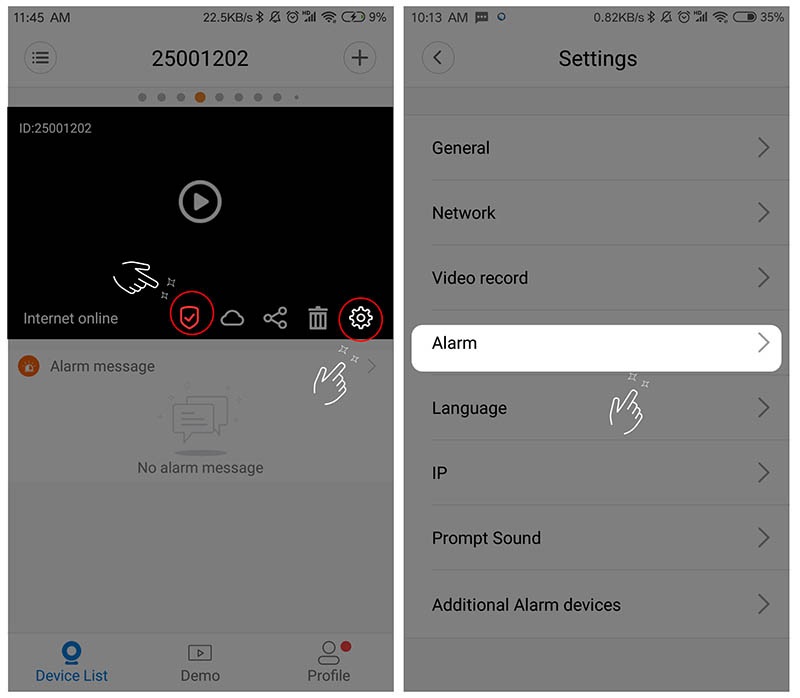
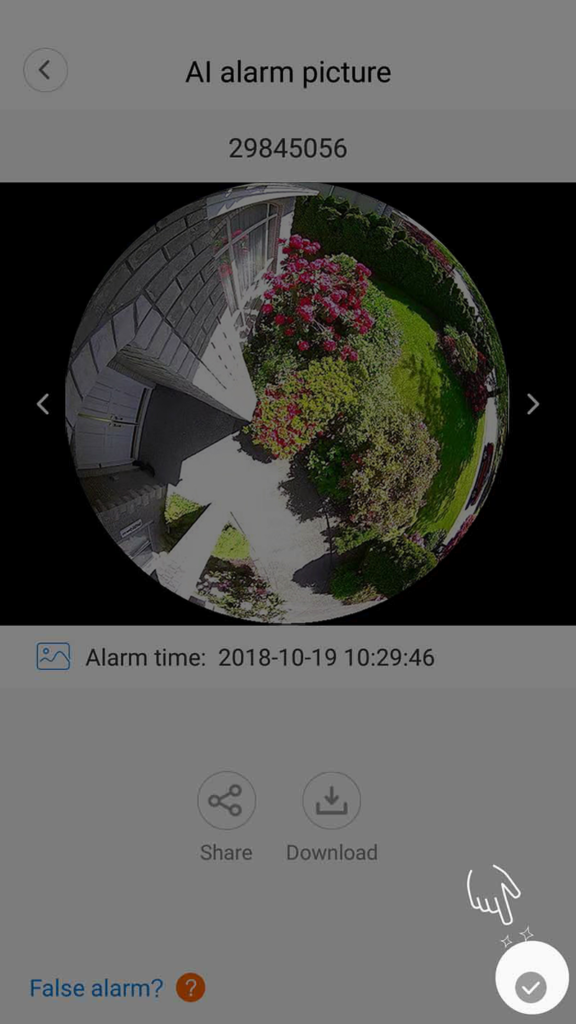
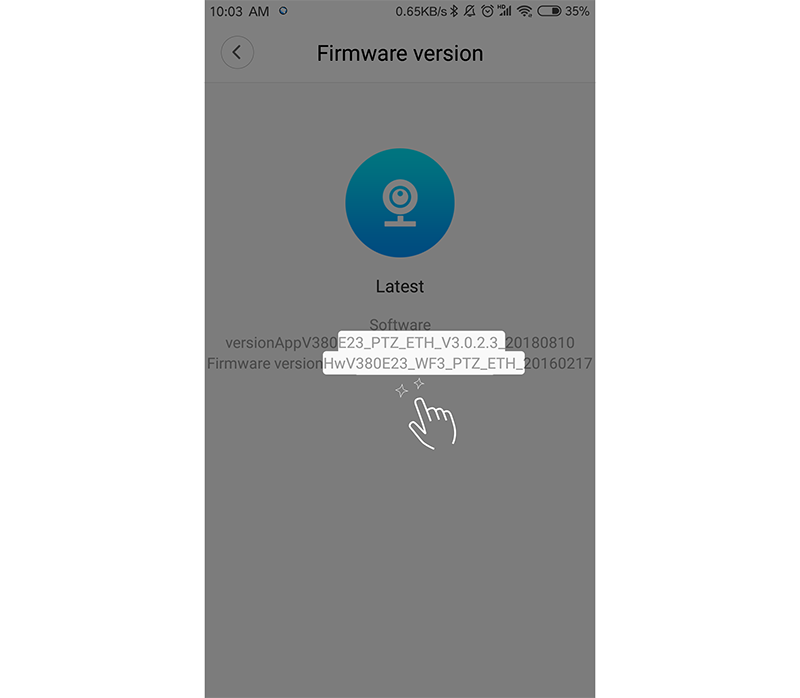
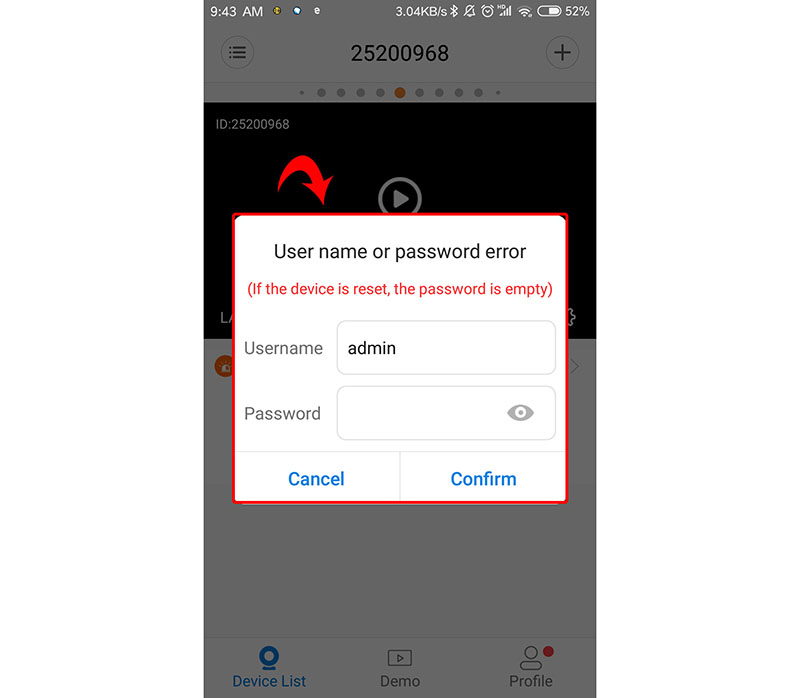

برای نوشتن دیدگاه باید وارد بشوید.